使用 Jekyll 建立自己的 Github Page Blog
Blog05 Feb 2017
一直以來我在 computer science 的學習上都沒有做筆記的習慣,因此很多事情其實不是很熟悉或是過沒幾天就忘了。最近受到了學長的啟發,開始想記錄一些東西,看來看去發現 Github Page 搭配 Jekyll 是個免費又很適合工程師的選擇,因此花了幾天看看別人的教學與說明好不容易弄出一個雛形。本篇就是紀錄過程中遇到的一些困難與現在我還不是很懂的地方,希望在日後能夠摸索更深入些。
What’s Jekyll
其實我在架設完成之後對於 Jekyll 是什麼還是懞懞懂懂,對於幾乎沒接觸過相關網路程式的我來說,他是一個用 Ruby 編寫出來的部落格 framework。他主要的功能是讓使用者可以簡單的建構出靜態頁面的部落格。Github Pages 目前提供方便的功能,只要將我們的 Jekyll 存放到 Github 上面的 reposity,就能完成簡單的部落格設置。
Reference
這邊先放上我參考的一些網站,有些是官方文件有些是個人部落格,都值得參考學習
- Jekyll 官方網站
- GitHub Help 的教學文件
- 網路部落客文章-利用 Jekyll 與 Github Page 建立自己的 Dev-Blog
- 中國部落客文章-用 Jekyll 搭建的 Github Pages 个人博客
- Rhadow’s Tech Note
- How to Install Jekyll Themes?
- 我自己的 GitHub Pages commit log
Preparing
在一切開始前,請先確保自己有一個能夠拿來打指令的 Terminal 與一個 GitHub 帳號
現在我使用的是 macbook air,因此之後的紀錄都是在 mac os 上面建構的,不過 command line 的指令差別不大,只是環境的安裝上 Windows 系統會複雜許多,linux 系統的話請檢查一下軟體需不需要安裝或者是更新,max os 則是檢查一下版本即可。另外,因為我們想把我們的網頁放在 GitHub Page 上面,因此一個 GitHub 帳號也是必須的。
前面我有提到說 Jekyll 使用到 Ruby, 因此我們還需要先確定有安裝 Ruby。
$ ruby --version如果沒有的話可以到Ruby 官方網站下載安裝。 接下來我們還得安裝一個叫做 Bundle的軟體。他可以協助我們輕鬆地安裝 Ruby projects,如果你跟我一樣跟 bundle 非常不熟,可以參考 bundle 的官方網站
$ gem install bundlerLet’s set up our Blog
其他的教學通常都會教導你從一個最基礎的 Jekyll 開始設置,不過我最後的做法是直接拿別人設計好的 Blog Template 來套用。因此這邊的方法會直接從別人的 GitHub clone 一份來修改,如果想使用其他方法可以參考官方文件的正規方法。
我自己對於設計網頁樣式非常地不在行,所以一開始我就考慮使用別人幫你設計好的 Template,為了讓接下來的過程比較順利,請在開始前請先參考一下這段教學影片:How to Install Jekyll Themes?
首先,我們要去喜愛的 Template Github 網站 Fork 一份到自己的帳號並且修改,我自己使用的是影片中推薦的Lanyon
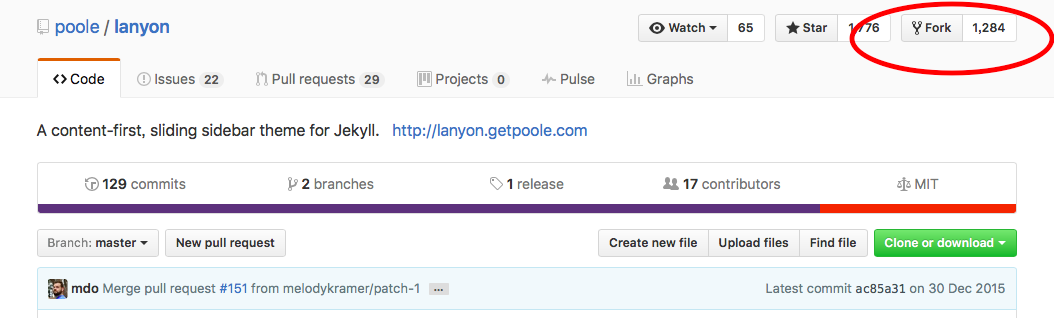
接著我們回到我們自己的 GitHub ,並找到剛剛 Fork 出來的 reposity。這時我們有兩個選擇:
- 部落格網址為:你的帳號.github.io/你自訂的名稱
- 部落格網址為:你的帳號.github.io
第一個方法的話可以參考網址的做法,fork 回來之後請先刪掉原本網頁的 gh-pages,然後再重新創建一個 gh-pages branch (如影片所示)。這邊要注意名字更改的部分也要改動到 base URL。這個做法的話一個帳號下面可以用不同的名稱來開不同的部落格。
第二種方法的話,fork 回來之後也是一樣刪掉原本的 gh-pages 並且放在 master branch 底下即可。這樣 _config.yml 的 baseurl 也不需要更改了。
Test your blog in local
在把文章上傳或是對部落格做更動之前,你一定會先想看看效果如何。因此如何在還沒 commit 上 GitHub 之前就看到效果就變得很重要,因此在 local 端測試結果是很重要的功能。
首先先把你的部落格檔案從 GitHub clone 一份到 local.
$ git clone 你部落格的GitHub網址 你本地的部落格資料夾接下來我們得先安裝 Jekyll 與他的相關檔案,因此我們得先增設一個 Gemfile
$ cd 你本地的部落格資料夾
$ vim Gemfile在 Gemfile中請輸入以下資料
source 'https://rubygems.org'
gem 'github-pages', group: :jekyll_plugins完成後記得儲存然後回到本地部落格的資料夾,然後開始安裝。
$ bundle install最後在本地部落格的資料夾執行Jekyll吧!
$ bundle exec jekyll serve之後開啟你的瀏覽器輸入http://127.0.0.1:4000/就能看到本地端的結果了。
Commit your changes
因為我是 Git 新手,特別紀錄一下怎麼把我在本地更改的資料夾 commit 上去。
這邊用的都是很簡單的基本指令,若是要使用更多其他指令請上網查詢 Git,教學資源非常豐富。 因為我上面已經從我的 Git Reposity clone 了一份下來,所以這邊不用再重新設定要 commit 到的地方。
簡單的把所有更改都加進來
$ git add .或者可以指定一些檔案
$ git add file_name創建一個 commit 與 log
$ git commit -m "this is a log"push 到你在 GitHub 的 reposity
$ git push -u origin master我目前是很簡單的 push 而已
$ git push另外,如果想查詢現在的狀態可以使用下列指令
$ git statusFix URL for the post
我在使用 Lanyon 時遇到了一些 Post URL 的問題,點文章標題卻都無法連結到文章。
解法是在部落格 root 資料夾中的 index.html,把 baseurl 跟 post.url 中間的 / 拿掉。
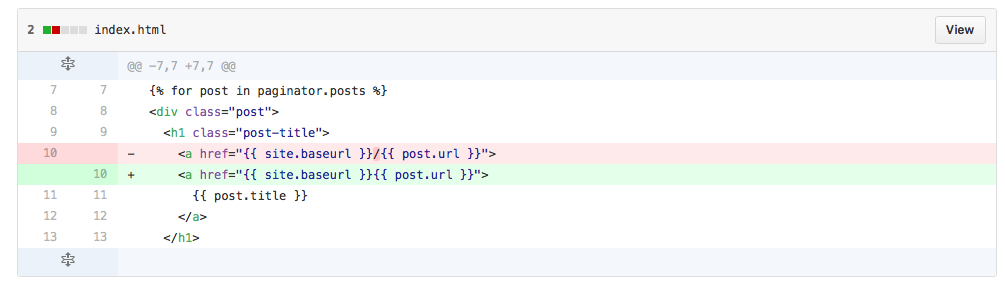
Add Read more for each post
現在網頁的一切都就緒了,運作起來也很正常,但是一回到主頁我就呆掉了。為什麼每一篇文章在我的主頁都直接把內容完全顯示出來?以前的網誌不是都會有繼續閱讀的超連結嗎?
為此,我開始了我的 google 之旅,找到了使用官方用法的這篇,然後再加上一些自己的 code。
首先,在 _config.yml 檔案中的 setup 中加入你想使用的分隔字串(這個字串會在md中被你使用)
excerpt_separator: '<!-- more -->'設定好我們所要使用的分隔字串之後,我們接著去 index.html 修改首頁的顯示,一般來說我們看到的程式碼會顯示整個網誌的內容:
<span class="post-date">{{ post.date | date_to_string }}
</span>
{{ post.content }} 我們可以看到第二行的 post.content 就是將我們這篇網誌內容全部顯示出來的程式碼。 為了讓首頁只顯示我們想顯示的內容,其他的都隱藏在繼續閱讀之後,我們需要更改 index.html 的內容。
<span class="post-date">{{ post.date | date_to_string }}
</span>
{{ post.excerpt }}
<a href="{{ site.baseurl }}{{ post.url }}">
Read More ...
</a>最後,我們只需要在我們網誌的 .md 檔案中加入<!-- more -->,在這之後的內容就不會在我們的首頁中顯示,而是得靠按下 Read More 後才能看到所有內容。
Tips
- 在 .md 中想要加上區塊間的距離的話,可以使用換行符號
<br/>,只是記得後面得多兩個空白才會生效。 - 不知道怎麼實作某些東西時,請去參考別人的 GitHub Pages 的 source code,這些程式碼都是開放的。多看別人的 code 也能慢慢理解整個 Jekyll 是怎麼使用與運作的。
Finally, my words
這篇網誌寫起來有點辛苦,因為已經很久沒有打這麼多國字,也很久沒有用文字敘述一件事情。 希望這篇文章不只能幫我記錄整個過程,也能幫助一些跟我一樣想快速弄出一個 Blog 又還沒想完全搞懂 Jekyll 怎麼運作的朋友們。